Learn how to use CrewCost's time-tracking tool.
This feature makes it easy for workers to clock in and out from their phones while automatically updating the time-tracking dashboard in the app.
Instructions
To clock in:
- Navigate to the Time Tracking section. Then, click on +Clock In.
- Fill the details:
-
- Employee: Select the employee who is clocking in.
- Job: Choose the job associated with the time entry.
- Cost Code: Specify the cost code relevant to the task.
- Billable: Toggle the switch to the right if the time entry is billable (optional).
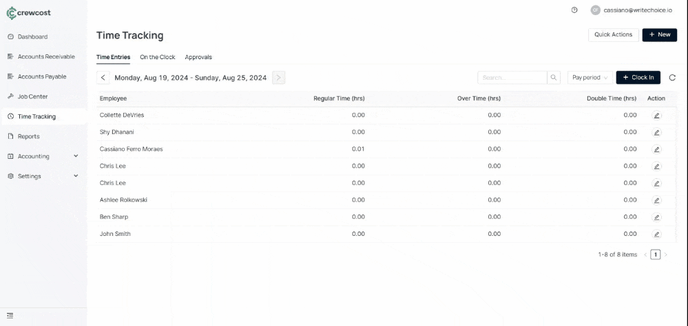
Once clocked in, you can update or adjust any information as needed.
Edit time entries
To switch tasks:
- Click the arrow icon.
- Adjust the Job and Cost Code if necessary.
- Select Switch Task.
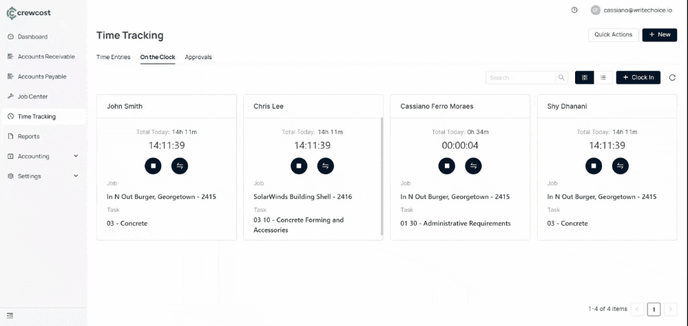
To pause the clock, click the pause button. To resume, click the button again to continue tracking time.

You can also manually edit time entry details by clicking the edit icon under Actions. You can adjust details such as:
-
- Job
-
- Task
-
- Start Time
-
- End Time
-
- Billable status (optional).
Additionally, you can add or delete time entry details.
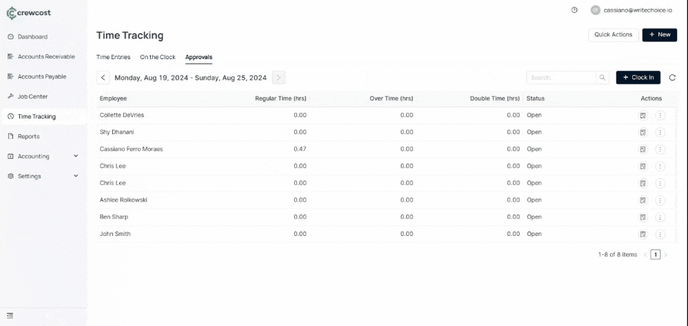
4. Click Save to complete the process.
Mobile clock-in
The mobile time tracking feature is designed to make managing work hours effortless for employees in the construction industry. By using their smartphones, employees can easily clock in and out, ensuring that all work hours are accurately recorded in real-time.
The app shows you how long you've been on the clock in real-time, and if you need to make changes, like updating job details or tasks, it's simple to do.
Plus, the approvals section lets you see all your hours, including regular, overtime, and double time, with options to adjust entries or add new jobs if needed.
What's next?
Keep exploring our platform by taking the next step: Add a reconciliation page.
